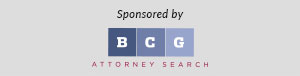Hey Everyone!
It’s been a while since my last PicMonkey post! I wanted to let you know I’m now a PicMonkey Affiliate, meaning that if you sign up for Prime I do receive a commission. However, as you all know, I have been singing praises for PicMonkey since I discovered the site well over a year ago, so it’s a product I promote no matter what!
Here’s a look at my previous PicMonkey posts:
Healthy Living Summit Presentation Recap
So on to today’s topic! How to create a Social Media Kit. So what is a social media kit? It’s basically a resume for bloggers (or any creative occupation, especially for freelance work). You could use this concept to make up a resume if you’re a freelance writer, designer, or you could just use the tools I’m giving you today to make posters, cards or anything!
PicMonkey got a bit of a facelift recently and added a couple options at the top, including “Design.” If you click on this option you get a choice of canvases in all different sizes. This is great if you’re hoping to print out your image and fit it into a frame or on a certain paper size, or if you’re looking to design something like your own Facebook cover.
For the social media kit, I chose the 8×10 size so it would fit onto a standard piece of paper.
Next, you have the option to change the color of the canvas, which would be the background color. I chose to stick with white to keep it simple and clean looking and similar to the look of my blog.
Once you’ve got your canvas set up, you want to add graphics. The first thing I wanted to add was the header from my blog. I have the image saved on my computer, so here’s how I added it.
1. Click on “Overlays” on the left-hand column
2. Go to the top and choose “Your Own”
3. This opens up a folder in your computer. Browse for you image and select it. Your image will then appear just like an overlay or graphic on your canvas. You can resize and move it around.
I repeated this same technique to add photographs as well.
Next, you want to add text. To add text:
1. Select “text” on the left-hand column.
2. Click “Add Text” at the top of the column
3. Here you can choose the font you want. Then, a text editing box pops up where you can adjust color and size. If you want part of your text to be a different color (which I did with my name), then you just select that particular text and you can change the font, color or size.
To make all of your text boxes the same size and font without having to adjust it each time, just right click on a complete text box and in the options there is “duplicate text.” Choose this and then you can change the words, while keeping the same color, size and font.
Once you’ve added all the images and text you want, just move them around and re-size them until you’re satisfied with the end product. Like I’ve said before, they key to PicMonkey is to just mess around with it on your own and eventually you’ll get the hang of it and be able to do some fun, creative things.
Here’s a look at my final product:
See? Easy peasy!
PicMonkey is a free webiste, however if you want certain features you sign up for PicMonkey Royale. I’ve been a PicMonkey Royale member almost since I started using the website. So why would you want to sign up?
You get a lot more tools and options within the website.
Royale is just $4.99 a month, OR you can sign up for the whole year at once, which is $33/year. That comes out to $2.75 a month, which is the same as a coffee at Starbucks. Really, it’s a great deal.
If you have any questions about PicMonkey, feel free to email me at peaceloveandoats@gmail.com.
Have you ever used PicMonkey or something simliar?
What other features would you like to learn about on PicMonkey?